How can you label digital photos and documents in a way that the label stays with the photo so you'll always know what the document source is or who is in the photo? Back in physical photo and photo album days, you could write on the back or border of the photo or even on the photo album page. Did you know it's nearly as easy to "flip over" a digital photo and write on the back?
When you look at a digital photo, all you see is the photo open in you viewer program. In reality though, it is a file that contains a stream of characters. Some of these characters contain the contents of the photo and some of them are considered "metadata". Metadata is data about data. It tells the program what is in the file so it knows what to do with it. It's the photo viewer that reads these characters and translates them into this visible photo.
 |
| My dad, John Anthony Miller on the right. His aunt, Cecelia Bowen, is in the center. |
|
 |
| This is what the code of a .jpg photo looks like. |
If this photo that I found in my dad's box of his navy pictures wasn't labelled, I would have had no idea who the woman in the center is. I'd recognize my dad but not his aunt. Anyone who came across this photo after me might not even know who my dad was. How can I label the digital photo so anyone who comes across the photo in the future will know who is in it?
Metadata Label - One way you can do this is insert text into the metadata of the file. Most photo viewing software has the ability to label photos. Here is how you can set metadata labels in the photo viewer that comes with Microsoft Windows 8.1
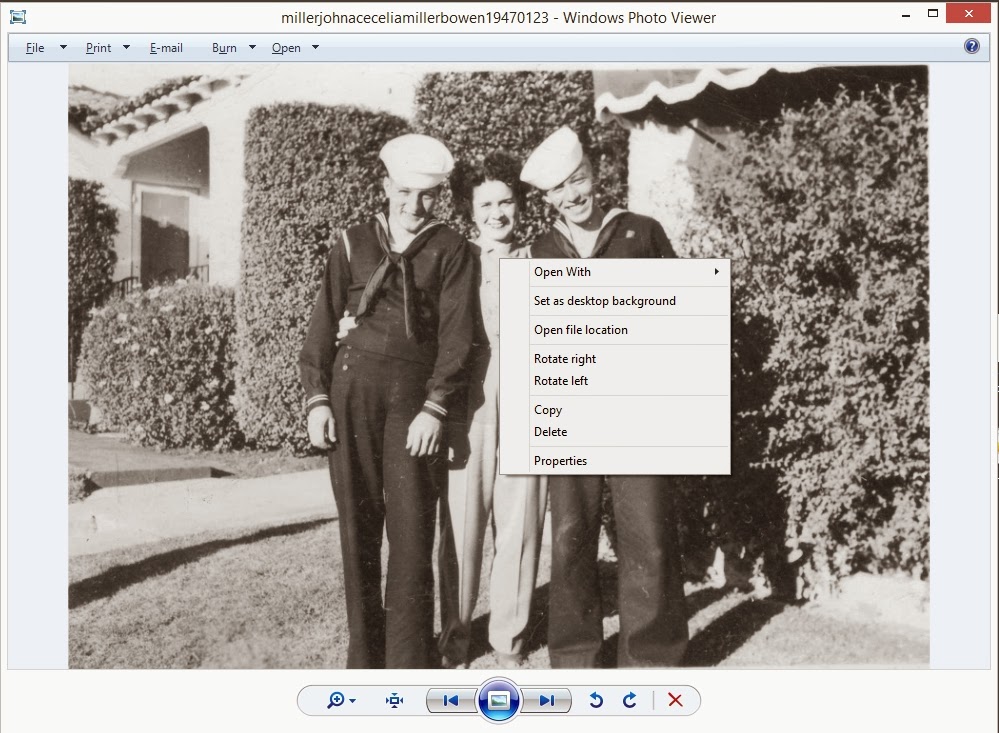 |
| Open the photo, then right-click it and select "Properties" |
|
|
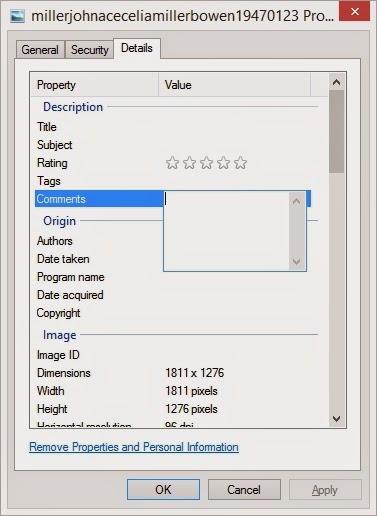 |
| Go to the Details tab and find the Comments box |
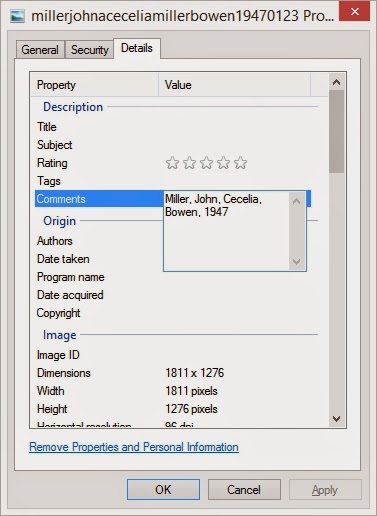 |
| Type the details you want to save with the photo into the Comments box |
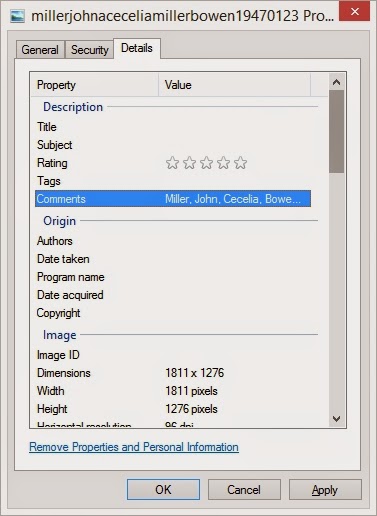 |
| That information is now saved in the metadata of the photo. |
That's handy. Now, when you open a photo using a piece of software that is aware of metadata label, you can see notes about it. But if this photo is uploaded to the web, you can't readily see this information. In addition, some sites actually resize the photo and the metadata information saved with the photos could be lost. How can you add a label that is easily seen no matter how you view the photo and is sure to stay with the photo unless intentionally removed?
Add a border label - This is what I do with every digital photo I receive or create. I create a border on the photo and type the information about the photo there. Every photo editing program will do this a little differently but you should be able to get an idea of how to do this in your program by reading these steps.
Open the photo in a photo editing program. I use the old, classic program "Paint Shop Pro".
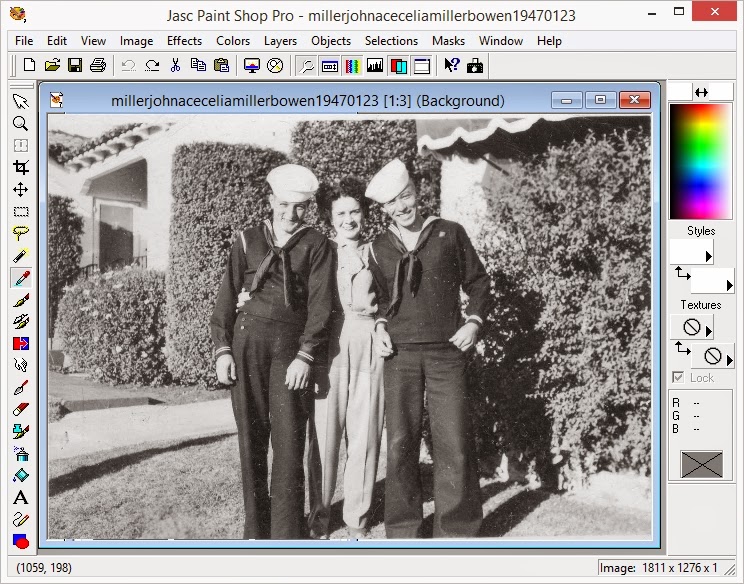 |
| Open the photo in your photo editor |
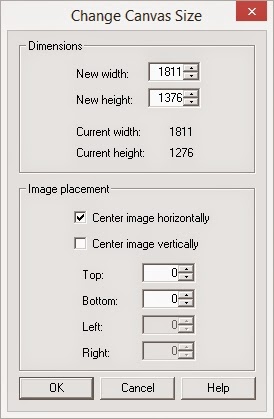 |
| Change the Canvas Size of the photo |
If you just resize the photo, you'll make it larger or smaller but you won't add the border we're looking to add. You'll want to resize the "canvas" of the photo. You can see that I added 100 pixels to the height of the photo and didn't add anything to the width. I then told the program to not center it vertically and leave no space at the bottom. This will leave all the blank space at the top of the photo.
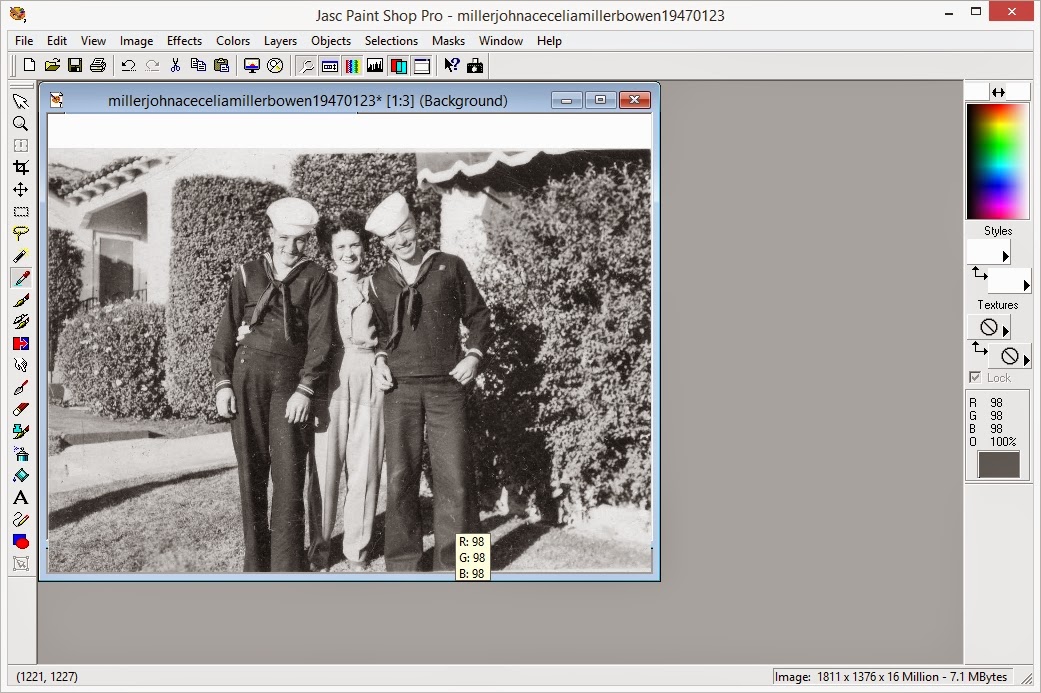 |
| See the white band across the top? That's where we'll label the photo. |
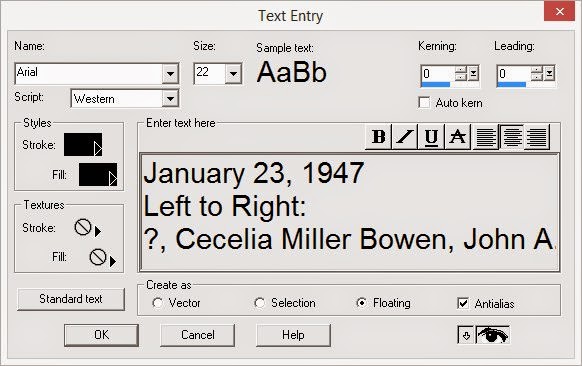 |
| Add a text box to the white band at the top of the photo. |
Here you'll add whatever identifying information you'd like people to easily see. For photos, I'll add the date, location and identity of every person in the photo. For documents, I'll typically add the entire source citation or at least a clear description of where it came from so others can easily find the original document themselves.
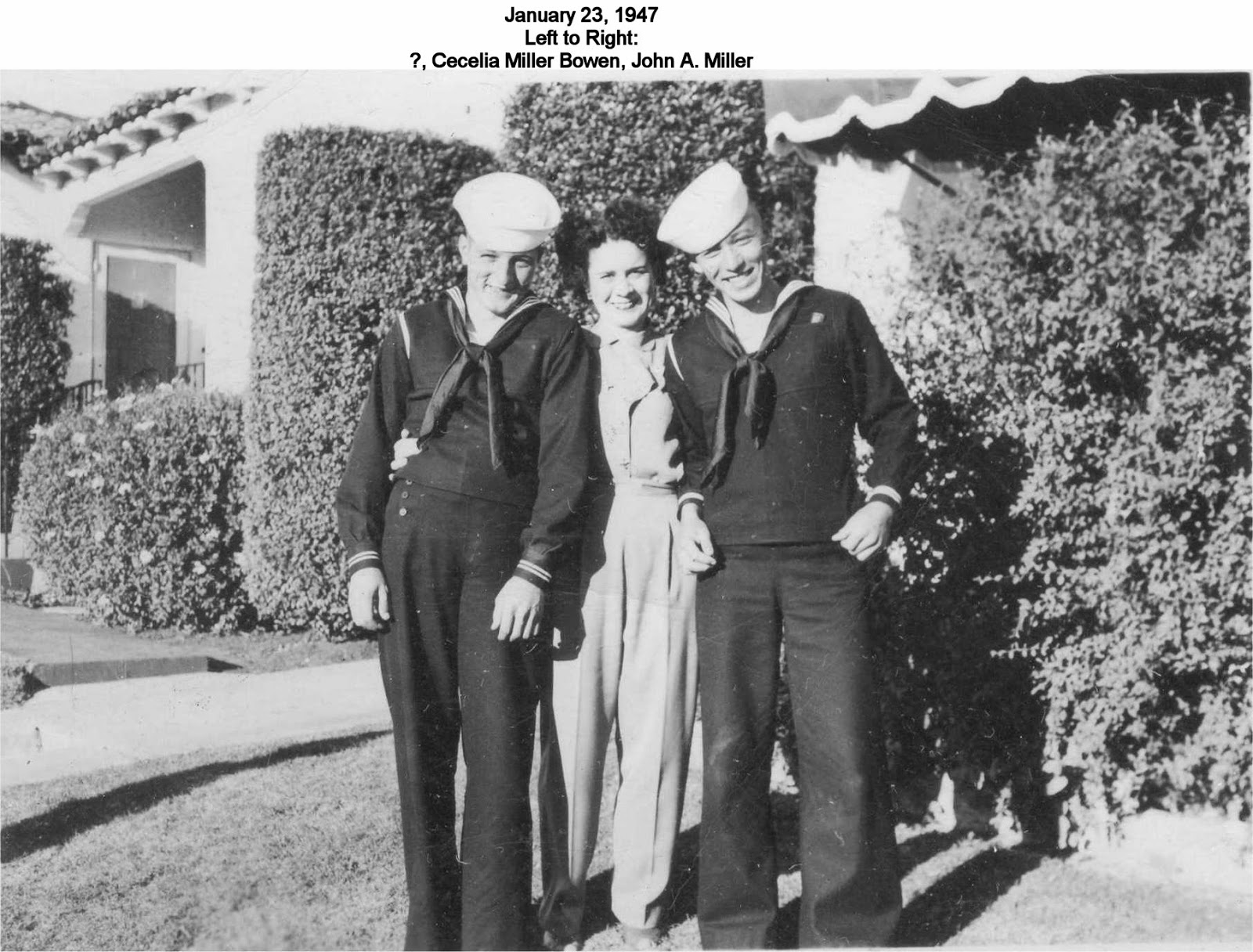 |
| Final result |
Here we have the photo of my father, ready for his Naval deployment, with his aunt Cecelia Bowen and an unknown shipmate. If I knew his shipmate's name, I'd add that also.
--Matt


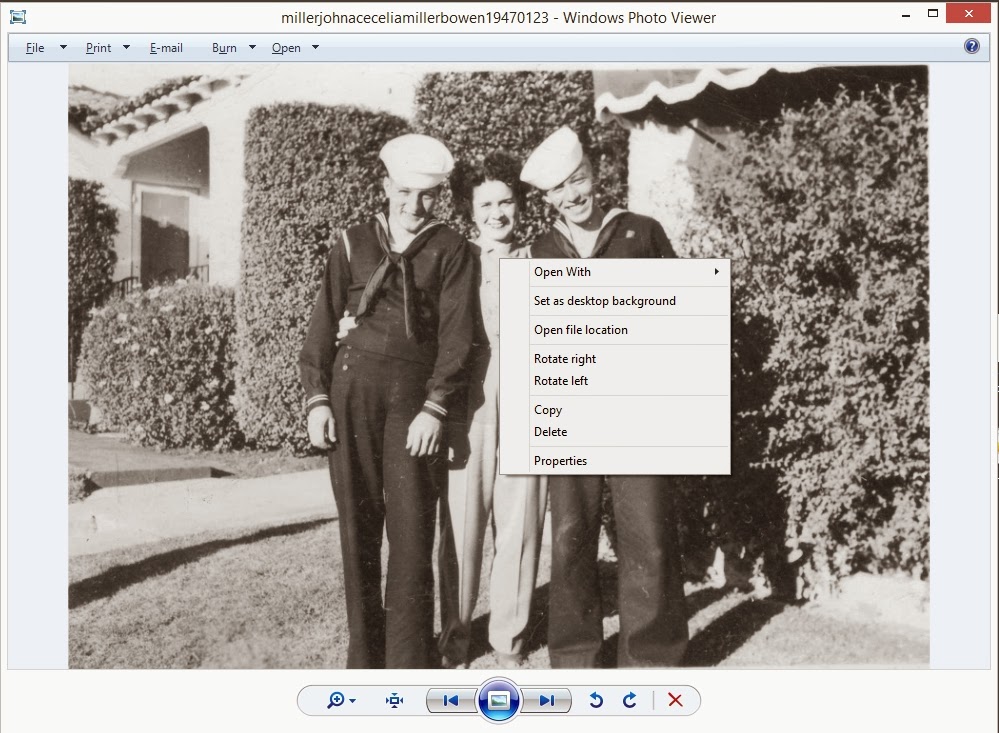
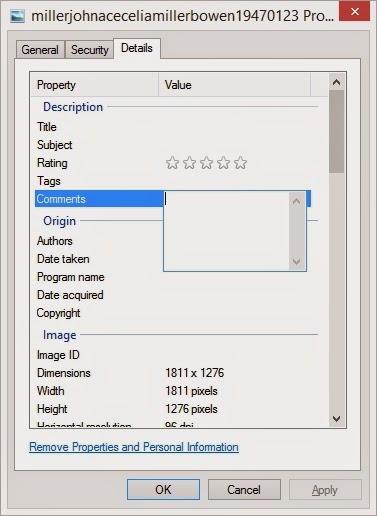
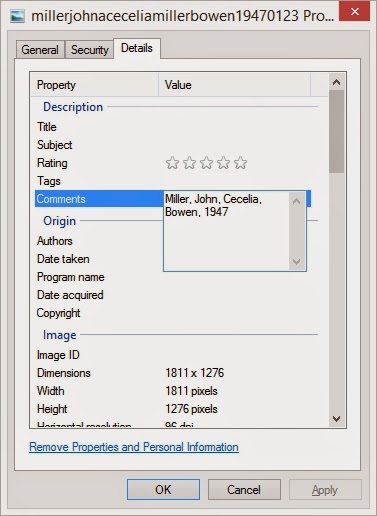
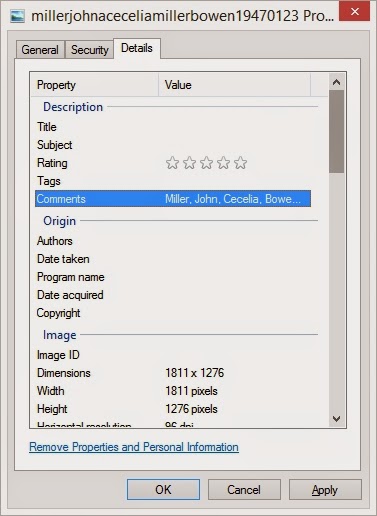
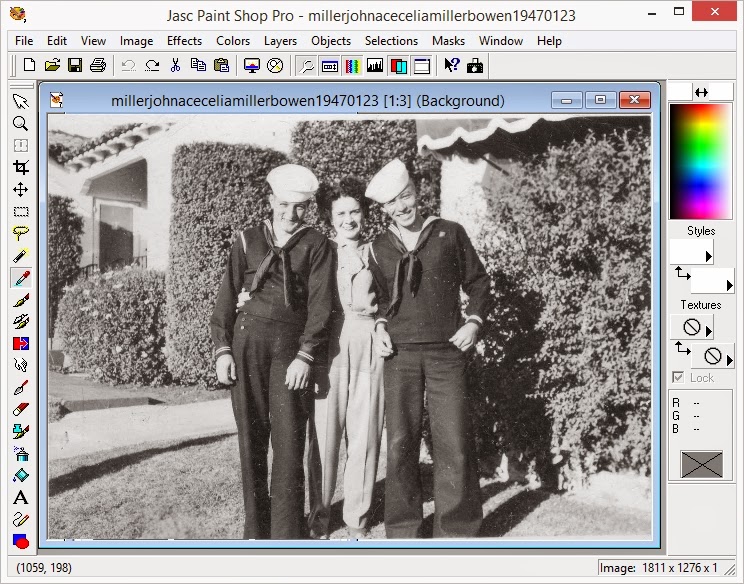
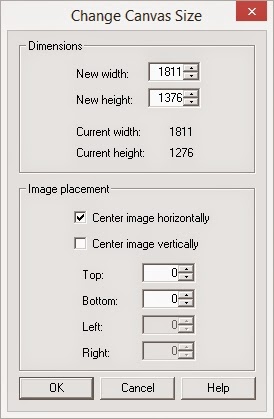
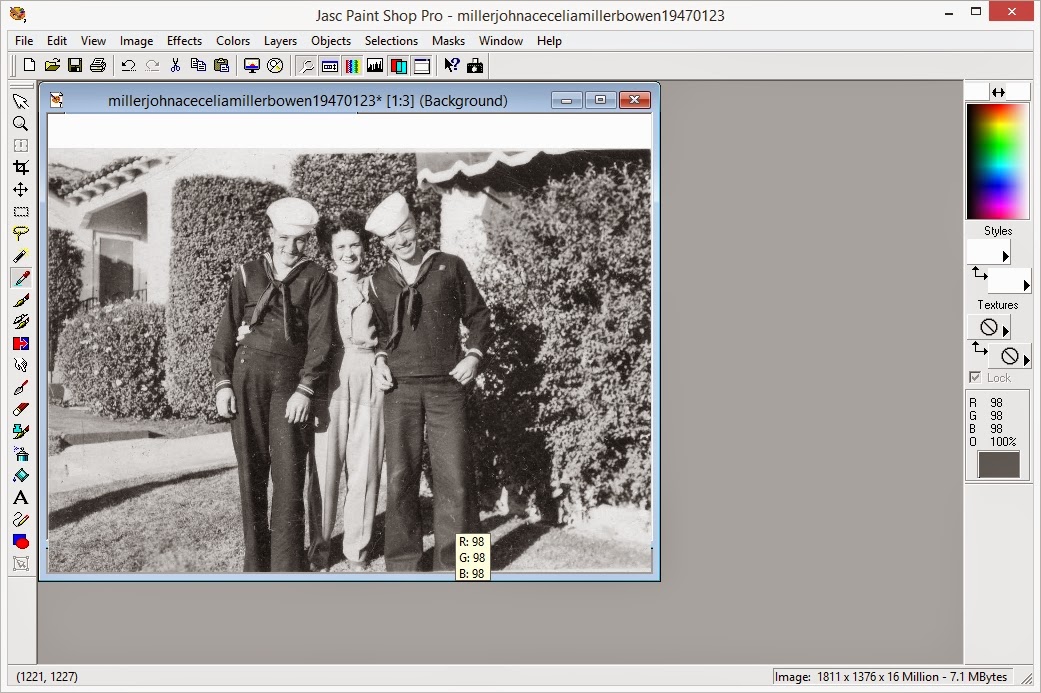
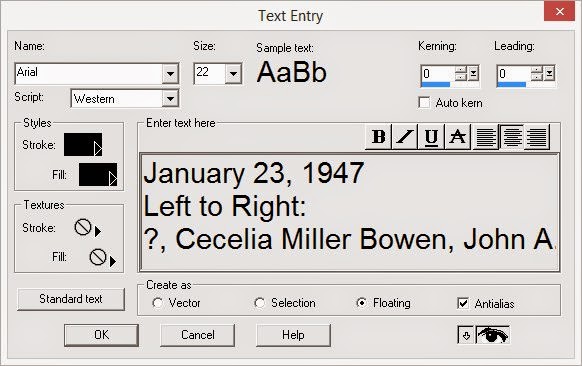
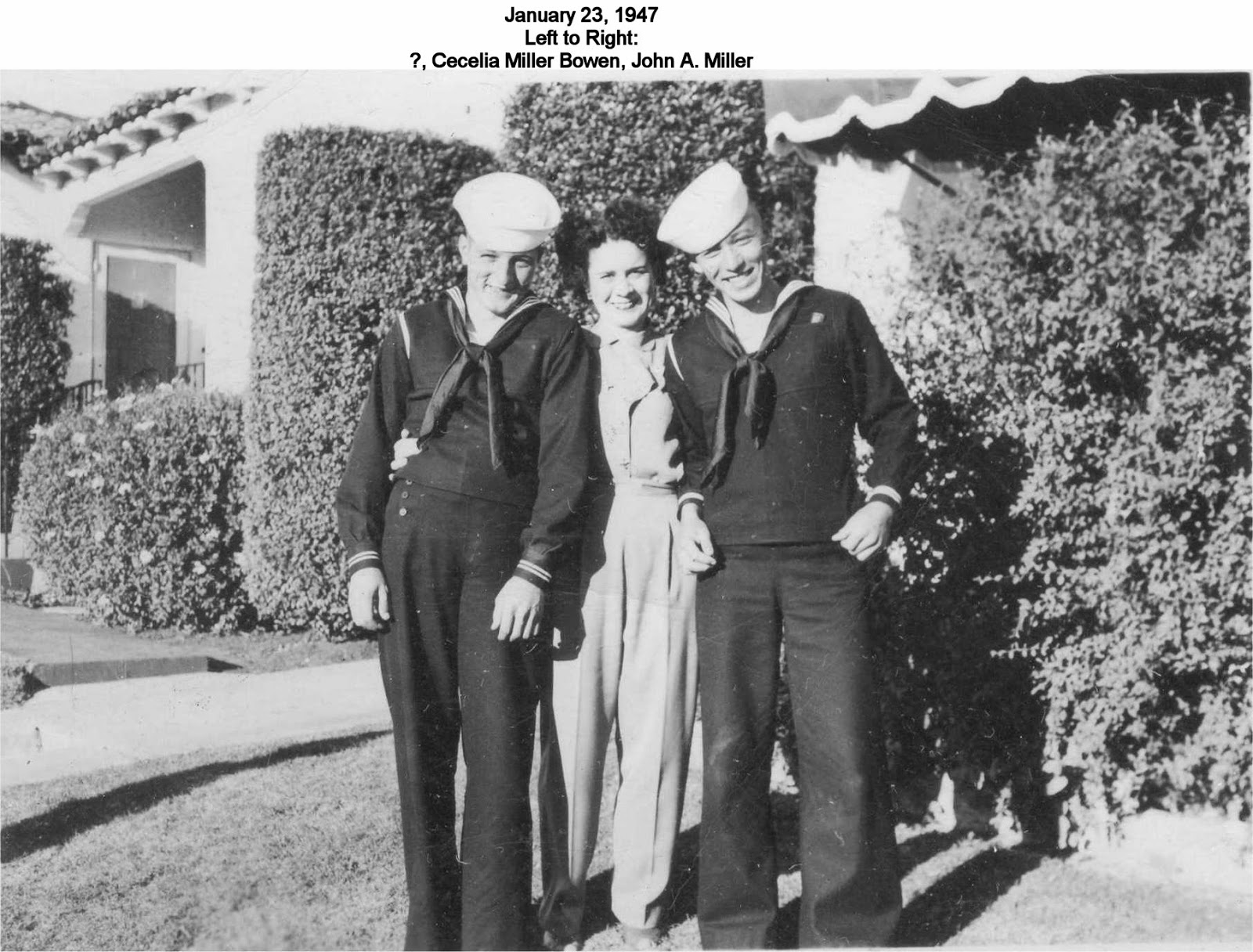
No comments:
Post a Comment